To upload a video or podcast:
2.In your Account Dashboard click the Content drop-down menu, and select 'Upload Multimedia' from the subsequent choices (third from the top, as shown here:)

3. Click the "Select file to upload" button in the center of the page (note acceptable file formats listed under the button).
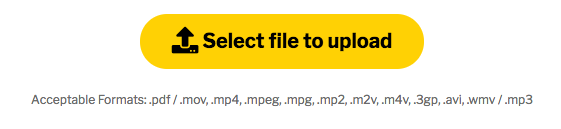 4. Select the file you'd like to upload from your computer and click to upload. Note: Our upload file size limit is 1.5GB.
4. Select the file you'd like to upload from your computer and click to upload. Note: Our upload file size limit is 1.5GB.
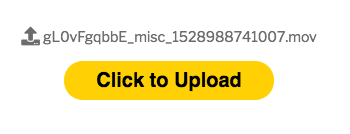
5. You'll see a progress bar at the top of the next page as your file uploads. While it's uploading, fill in these fields:
- Title - input a title for your video or podcast. Keep in mind that the title is frequently the first and only thing that people see and rely on to decide whether to click through.
- Legal system - select the legal system about which the file relates.
- Publication date - select today's date if the content is current or evergreen and you want it to go out throughout our channels as "new" content. Select a date in the past if the subject matter is older and you simply want to include it in your portfolio and make it available in search.
Quick Tip: if you have multiple files to upload and you want them all to be distributed as new, do not upload them all at once. Stagger your uploads to spread your visibility for this content over a period of days or weeks.
- Subject areas - select all of the subject areas that your file addresses.
Quick Tip: do not select legal marketing unless the video or podcast is about legal marketing. Similarly, although we are sure your video/podcast is educational, do not select "education" unless the file is about education law.
- Summary - Write a brief summary describing what the video or podcast covers. This summary will determine where/when your file appears in search, and also help people determine whether to hit "play," so take your time to draft a compelling lead in.
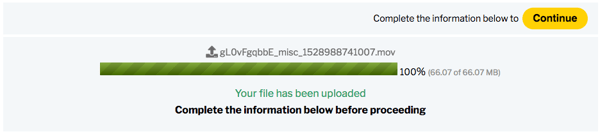
7. The next page will display a list of all your JD Supra content. Click the check box next to any content that is related to the file you just uploaded and submit. Links to the content you select will appear as "related" posts immediately below your video or podcast when it is published on JD Supra.
8. Success! We'll add author and topic tags within a business day.
* This feature is only available to clients with multi-media publishing accounts. If you do not have this feature enabled, but would like to, please contact us.

